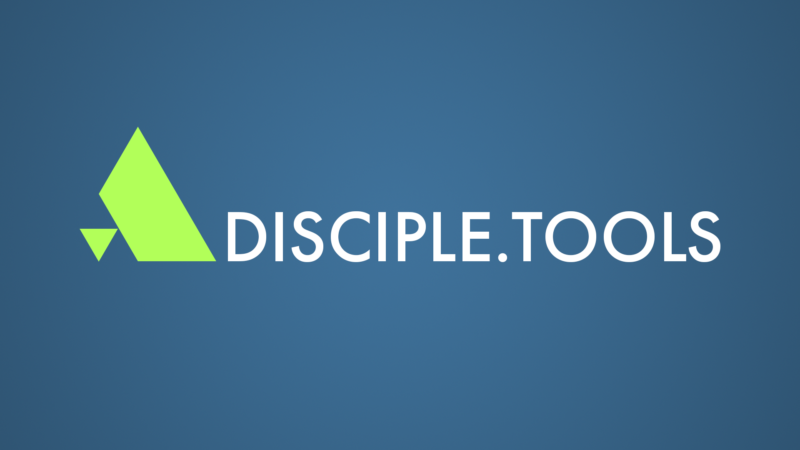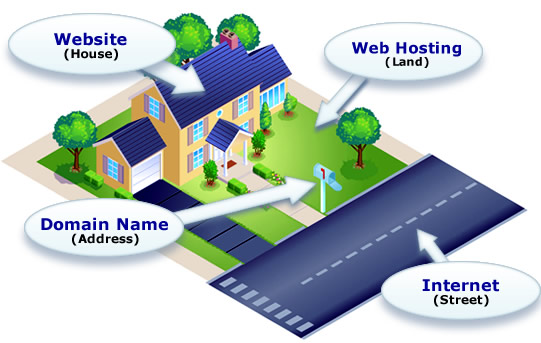Řízení rizik v médiích k učednickému tvoření pohybů (M2DMM)
Řízení rizik není jednoduché, není to jednorázová událost nebo rozhodnutí, ale je nezbytné. Je také celistvý, volby, které uděláte (nebo neučiníte) v jedné oblasti, ovlivňují celek. Chceme vás vybavit sdílením některých osvědčených postupů, které jsme na této cestě získali. Kéž se odvážně bráníme strachu a poddáváme se moudrosti a kéž nám Bůh dá vhled, abychom mezi nimi rozlišovali.
Pokud byste chtěli přidat něco, co jste se naučili, neváhejte zanechat komentář dole.
Přidejte ochranu do svých zařízení
Udělejte součástí svých partnerských dohod, že členové M2DMM musí zabezpečit svá zařízení (tj. notebook, stolní počítač, tablet, pevný disk, mobilní telefon)
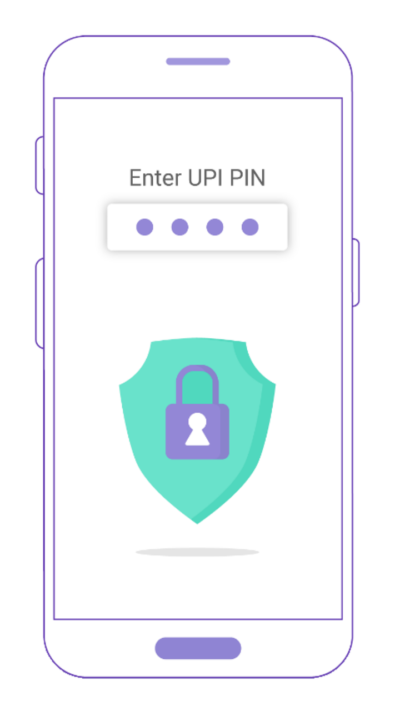
➤ Zapněte zámek obrazovky (např. pokud vaše zařízení není aktivní po dobu 5 minut, uzamkne se a bude vyžadovat heslo).
➤ Vytvořte silná hesla/biometrie pro přístup k zařízením.
➤ Šifrujte zařízení.
➤ Nainstalujte antivirovou aplikaci.
➤ Vždy instalujte nejnovější aktualizace.
➤ Nezapínejte automatické vyplňování.
➤ Nezůstávejte přihlášeni k účtům.
➤ Používejte VPN pro práci.
Secure Sockets Layer (SSL) nebo HTTPS
Pokud web nemá certifikát SSL, je důležité, aby byl nastaven. SSL se používá k ochraně citlivých informací zasílaných přes internet. Je zašifrovaný, takže zamýšlený příjemce je jediný, kdo k němu má přístup. SSL je zásadní pro ochranu před hackery.
Znovu, pokud jste vytvořili webovou stránku, ať už jde o modlitební web, evangelizační web nebo o Učedník.Nástroje například musíte nastavit SSL.
Pokud má web certifikát SSL, adresa URL bude začínat na https://. Pokud nemá SSL, začne s http://.

Nejjednodušší způsob, jak nastavit SSL, je prostřednictvím vaší hostingové služby. Google název vaší hostitelské služby a jak nastavit SSL a měli byste být schopni najít pokyny, jak to provést.
Příklady hostingových stránek a jejich průvodce nastavením SSL:
Zabezpečené zálohy
Bezpečné zálohy jsou při řízení rizik zásadní. Musíte mít zálohy do svých záloh pro všechny své webové stránky včetně instance Disciple.Tools. Udělejte to i pro svá osobní zařízení!
Pokud máte zabezpečené zálohy, nebudete se muset starat o pády webových stránek, náhodné smazání a další velké chyby.
Zálohy webových stránek

Primární úložiště: Nastavte automatické týdenní zálohování do zabezpečeného úložiště. Doporučujeme Amazon S3.

Sekundární a terciární úložiště: Příležitostně, a zejména po významných upgradech, vytvořte kopie těchto záloh na několika dalších zabezpečených úložištích (tj. Disk Google a/nebo šifrovaný a heslem chráněný externí pevný disk)
Pokud používáte WordPress, zvažte tyto záložní pluginy:

Doporučujeme a používáme UpraftPlus pro naše zálohy. Bezplatná verze nezálohuje data Disciple.Tools, takže pro použití tohoto pluginu musíte zaplatit za prémiový účet.

Také jsme testovali BackWPup. Tento plugin je zdarma, ale jeho nastavení je náročnější.
Omezený přístup
Čím více přístupu k účtům poskytnete, tím vyšší bude riziko. Ne každý musí mít roli správce webu. Administrátor může s webem dělat cokoli. Naučte se různé role pro váš web a přidělte je podle povinností dané osoby.
Pokud dojde k porušení, chcete, aby bylo k dispozici co nejmenší množství informací. Neposkytujte přístup k cenným účtům lidem, kteří je nevedou kybernetická bezpečnost osvědčené postupy.
Aplikujte tento princip na webové stránky, účty sociálních médií, správce hesel, e-mailové marketingové služby (tj. Mailchimp) atd.
Pokud používáte web WordPress, můžete změnit nastavení role a oprávnění uživatele.

Bezpečná hesla
Za prvé, NESDÍLEJTE HESLA s ostatními. Pokud z jakéhokoli důvodu musíte, změňte si heslo poté.
Za druhé, je DŮLEŽITÉ, aby každý, kdo je součástí vašeho týmu M2DMM, používal bezpečná hesla.
Čím více má člověk k dispozici, tím více se bude muset snažit mít jiné bezpečné heslo pro KAŽDÝ účet.

Je téměř nemožné si tato hesla zapamatovat a není moudré zapisovat si hesla do poznámkového bloku nebo je ukládat přímo do počítače. Zvažte použití správce hesel jako 1Password.

Ujistěte se, že váš e-mail byl zaregistrován Byl jsem poražen? Tato stránka vás upozorní, když se váš e-mail objeví v napadené a uniklé databázi online. Pokud k tomu dojde, okamžitě si změňte heslo.
Ověření ve dvou krocích
Kdykoli je to možné, používejte dvoufázové ověření. To nabídne vašim digitálním účtům největší ochranu před hackery. Nicméně je rozkazovací způsob že si bezpečně uložíte záložní kódy pro každý účet, se kterým jej používáte. To pro případ, že byste náhodou ztratili zařízení, které používáte pro dvoufázové ověření.

Zabezpečený e-mail
Chcete e-mailovou službu, která bude mít aktuální informace o nejnovějších funkcích zabezpečení. Ve svých uživatelských údajích také nepoužívejte své osobní jméno nebo identifikační údaje.
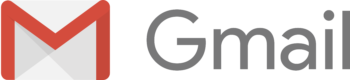
Gmail je jednou z předních e-mailových služeb pro zabezpečení e-mailů. Pokud jej použijete, splyne a nebude to vypadat, jako byste se snažili být v bezpečí.

Protonová pošta je novější a aktuálně má aktivní aktualizace. Pokud jej používáte, je zřejmé, že se snažíte používat zabezpečený e-mail a neslučuje se s ostatními e-maily.
Virtuální privátní sítě (VPN)
VPN je něco, co je třeba zvážit, kdykoli vytváříte a řízení rizik plán. Pokud žijete ve vysoce rizikovém místě, VPN bude další vrstvou ochrany pro práci M2DMM. Pokud tak neučiníte, může a nemusí to být nutné.
Při přístupu na Facebook nepoužívejte VPN, protože to může způsobit, že Facebook vypne váš reklamní účet.
VPN mění IP adresu počítače a dávají vašim datům další vrstvu ochrany. VPN budete chtít, pokud nechcete, aby místní vláda nebo poskytovatel internetových služeb viděli, které webové stránky navštěvujete.
Mějte na paměti, že VPN zpomalují rychlost připojení. Mohou zasahovat do služeb a webů, které nemají rádi proxy, a to může způsobit označení vašeho účtu.
 Zdroje VPN
Zdroje VPN
- Check out Nejlepší VPN služba 2019 od Tech Radar
- Je snadné nastavit VPN takovým způsobem, že vás ve skutečnosti nechrání před dohledem. Chcete-li zkontrolovat, zda vaše VPN funguje správně, navštivte https://ipleak.net/ or https://www.wizcase.com/tools/whats-my-ip/.
Digitální hrdina
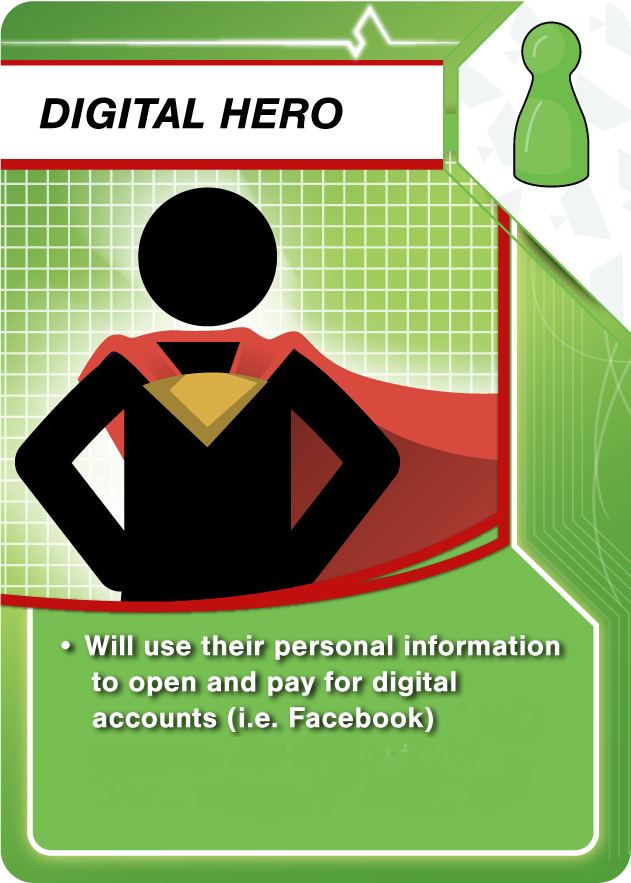
Když si nastavíte digitální účty, požádají vás o osobní údaje, jako je jméno, adresa, telefonní čísla, informace o kreditní kartě atd.
Chcete-li přidat další vrstvu zabezpečení, zvažte nábor a Digitální hrdina svému týmu. Digitální hrdina dobrovolně přihlásí svou identitu k nastavení digitálních účtů.
Digitální hrdina zastupuje právnickou osobu, jako je firma, nezisková organizace nebo organizace, aby si na jméno právnické osoby zřídila Meta Business Account. Meta je mateřskou společností Facebooku a Instagramu.
Jde o někoho, kdo nežije v zemi a je schopen ochránit ministerstvo před lokalizovanými bezpečnostními hrozbami (tj. hackery, nepřátelskými skupinami nebo vládami atd.).
Šifrované pevné disky
Stejně jako VPN a Digital Heros je plně šifrované pevné disky osvědčeným postupem pro řízení rizik pro vysoce riziková pole.
Ujistěte se, že máte plně zašifrované pevné disky na všech svých zařízeních (tj. notebook, stolní počítač, tablet, externí pevný disk, mobilní telefon)
iPhony a iPady
Dokud máte na svém iOS zařízení nastavený přístupový kód, je zašifrovaný.
Notebooky
Kdokoli, kdo má fyzický přístup k vašemu počítači, nepotřebuje k zobrazení souborů vaše heslo. Mohou jednoduše vyjmout pevný disk a vložit jej do jiného počítače, aby si přečetli soubory. Jediná věc, která může zabránit tomu, aby to fungovalo, je šifrování celého disku. Nezapomeňte své heslo, protože bez něj nemůžete disk přečíst.
OS X 10.11 nebo novější:

1. Klikněte na nabídku Apple a poté na Předvolby systému.
2. Klikněte na Zabezpečení a soukromí.
3. Otevřete kartu FileVault.
4. FileVault je název funkce šifrování celého disku OS X a musí být povolena.
Windows 10:
Novější notebooky s Windows 10 mají automaticky zapnuté šifrování celého disku, pokud se přihlásíte pomocí účtu Microsoft.
Chcete-li zkontrolovat, zda je povoleno šifrování celého disku:
1. Otevřete aplikaci Nastavení
2. Přejděte na Systém > O aplikaci
3. Hledejte nastavení „Šifrování zařízení“ v dolní části panelu O aplikaci.
Poznámka: Pokud nemáte sekci s názvem „Šifrování zařízení“, vyhledejte nastavení s názvem „Nastavení BitLockeru“.
4. Klikněte na něj a zkontrolujte, zda je každý disk označen jako „BitLocker zapnutý“.
5. Pokud na něj kliknete a nic se nestane, nemáte zapnuté šifrování a musíte ho povolit.

Externí pevné disky
Pokud ztratíte externí pevný disk, kdokoli si může vzít a přečíst jeho obsah. Jediná věc, která tomu může zabránit, je šifrování celého disku. To platí také pro USB klíčenky a všechna úložná zařízení. Nezapomeňte své heslo, protože bez něj nemůžete disk přečíst.
OS X 10.11 nebo novější:
Otevřete Finder, klikněte pravým tlačítkem myši na jednotku a vyberte „Získat informace“. Řádek označený „Formát“ by měl říkat „šifrováno“, jako na tomto snímku obrazovky:
Windows 10:
Šifrování externích disků je k dispozici pouze pomocí nástroje BitLocker, což je funkce, která je zahrnuta pouze ve Windows 10 Professional nebo lepším. Chcete-li zkontrolovat, zda je váš externí disk zašifrován, stiskněte klávesu Windows, zadejte „BitLocker Drive Encryption“ a otevřete aplikaci „BitLocker Drive Encryption“. Externí pevný disk by měl být označen slovy „BitLocker zapnutý“. Zde je snímek obrazovky někoho, kdo ještě nezašifroval oddíl C::
Ořezávání dat
Odstraňte stará data
Je rozumné odstranit nepotřebná data, která již nejsou užitečná nebo jejichž platnost vypršela. Mohou to být staré zálohy nebo soubory nebo minulé zpravodaje uložené na Mailchimp.

Google Yourself
Vygooglujte své jméno a e-mailovou adresu alespoň měsíčně.
- Pokud najdete něco, co by mohlo ohrozit vaši bezpečnost, okamžitě požádejte toho, kdo tyto informace zveřejnil online, aby je odstranil.
- Po smazání nebo změně za účelem odstranění vaší identity, odstranit z mezipaměti Google
Zpřísněte zabezpečení účtů na sociálních sítích
Ať už se jedná o osobní nebo ministerské záležitosti, projděte si nastavení zabezpečení na svých účtech na sociálních sítích. Ujistěte se, že nemáte kompromitující příspěvky nebo obrázky. Je nastaveno jako soukromé? Ujistěte se, že aplikace třetích stran nemají větší přístup, než by měly.
Rozdělení pracovního a osobního prostředí
To je pro většinu pravděpodobně nejnáročnější na implementaci. Pokud to však uděláte od začátku, bude to jednodušší.
Používejte samostatné prohlížeče pro práci a osobní život. V těchto prohlížečích používejte nezávislé účty správce hesel. Tímto způsobem jsou vaše historie vyhledávání na webu a záložky odděleny.
Vytvořte hodnocení rizik a pohotovostní plán
Při práci ve vysoce rizikových oblastech jsou dokumenty RACP (Risk Assessment and Contingency Planning) navrženy tak, aby vám pomohly identifikovat jakékoli potenciální bezpečnostní hrozby, které se mohou vyskytnout ve vašem kontextu M2DMM, a vytvořit vhodný plán reakce, pokud by k nim došlo.
Můžete se jako tým dohodnout, jak budete sdílet své zapojení do práce, jak budete komunikovat elektronicky a pokyny pro důvěru v týmu.
S modlitbou vyjmenujte možné hrozby, úroveň rizika hrozby, přerušovací dráty a jak hrozbě předcházet nebo se s ní vypořádat.
Naplánujte si opakovaný audit zabezpečení
Jedním z posledních doporučení je, aby váš tým M2DMM zvážil naplánování opakovaného auditu zabezpečení. Aplikujte tyto osvědčené postupy i ty, které jste se naučili poté, co jste provedli posouzení a plán řízení rizik v terénu. Ujistěte se, že každá osoba vyplní kontrolní seznam pro optimální zabezpečení.
 Použijte kontrolní seznam auditu řízení rizik Kingdom.Training
Použijte kontrolní seznam auditu řízení rizik Kingdom.Training