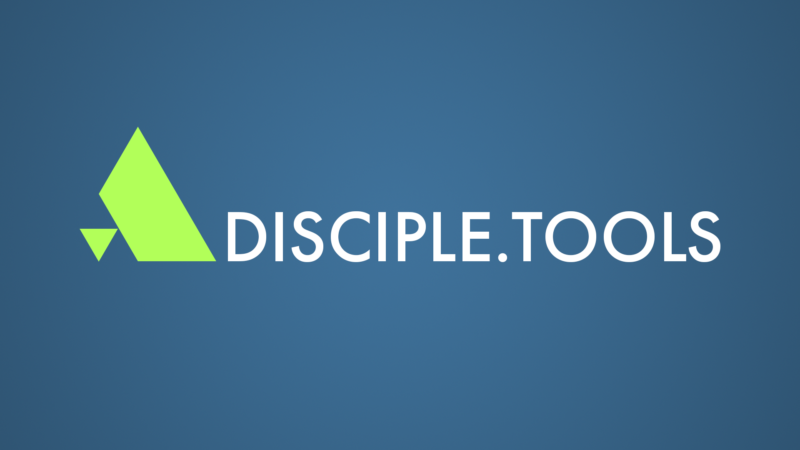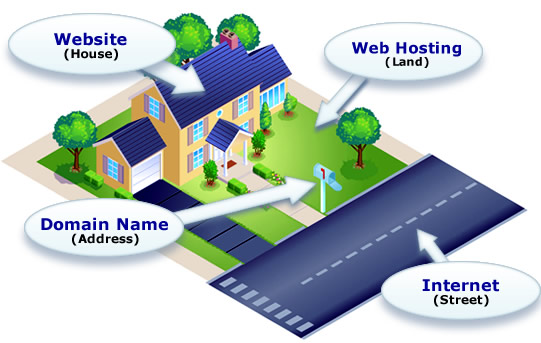ການຄຸ້ມຄອງຄວາມສ່ຽງໃນສື່ມວນຊົນການເຄື່ອນໄຫວສ້າງສານຸສິດ (M2DMM)
ການຄຸ້ມຄອງຄວາມສ່ຽງແມ່ນບໍ່ງ່າຍດາຍ, ບໍ່ແມ່ນເຫດການຫນຶ່ງຄັ້ງຫຼືການຕັດສິນໃຈ, ແຕ່ມັນເປັນສິ່ງຈໍາເປັນ. ມັນຍັງມີຄວາມສົມບູນແບບ, ທາງເລືອກທີ່ທ່ານເຮັດ (ຫຼືລົ້ມເຫລວ) ໃນພື້ນທີ່ຫນຶ່ງມີຜົນກະທົບທັງຫມົດ. ພວກເຮົາຕ້ອງການທີ່ຈະຈັດໃຫ້ທ່ານໂດຍການແບ່ງປັນບາງການປະຕິບັດທີ່ດີທີ່ສຸດທີ່ພວກເຮົາໄດ້ເກັບມາໃນທາງ. ຂໍໃຫ້ເຮົາມີຄວາມກ້າຫານຕໍ່ຕ້ານກັບຄວາມຢ້ານກົວໃນຂະນະທີ່ມີສະຕິປັນຍາ, ແລະ ຂໍໃຫ້ພຣະເຈົ້າຊົງໂຜດໃຫ້ເຮົາມີຄວາມເຂົ້າໃຈທີ່ຈະແນມເບິ່ງລະຫວ່າງສອງຄົນ.
ຖ້າທ່ານຕ້ອງການເພີ່ມບາງສິ່ງບາງຢ່າງທີ່ທ່ານໄດ້ຮຽນຮູ້, ກະລຸນາຂຽນຄໍາເຫັນຢູ່ທາງລຸ່ມ.
ເພີ່ມການປົກປ້ອງໃສ່ອຸປະກອນຂອງທ່ານ
ເຮັດໃຫ້ມັນເປັນສ່ວນໜຶ່ງຂອງຂໍ້ຕົກລົງການຮ່ວມມືຂອງທ່ານທີ່ສະມາຊິກ M2DMM ຕ້ອງຮັບປະກັນອຸປະກອນຂອງເຂົາເຈົ້າ (ເຊັ່ນ: ແລັບທັອບ, ເດັສທັອບ, ແທັບເລັດ, ຮາດດິດ, ໂທລະສັບມືຖື)
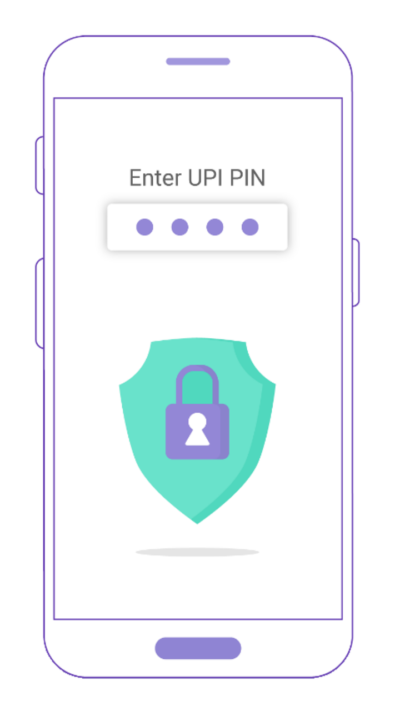
➢ ເປີດການລັອກໜ້າຈໍ (ເຊັ່ນ: ຖ້າອຸປະກອນຂອງທ່ານບໍ່ເຄື່ອນໄຫວເປັນເວລາ 5 ນາທີ, ມັນຈະລັອກ ແລະຕ້ອງການລະຫັດຜ່ານ).
➤ ສ້າງລະຫັດຜ່ານ / biometrics ທີ່ເຂັ້ມແຂງສໍາລັບການເຂົ້າເຖິງອຸປະກອນ.
➤ ເຂົ້າລະຫັດອຸປະກອນ.
➤ ຕິດຕັ້ງແອັບພລິເຄຊັນ Antivirus.
➤ ຕິດຕັ້ງອັບເດດຫຼ້າສຸດສະເໝີ.
➤ ຫຼີກເວັ້ນການເປີດການຕື່ມຂໍ້ມູນອັດຕະໂນມັດ.
➤ ຢ່າຢູ່ໃນບັນຊີ.
➤ ໃຊ້ VPN ສໍາລັບການເຮັດວຽກ.
Secure Sockets Layer (SSL) ຫຼື HTTPS
ຖ້າເວັບໄຊທ໌ບໍ່ມີໃບຢັ້ງຢືນ SSL, ມັນເປັນສິ່ງສໍາຄັນທີ່ສຸດທີ່ຈະຕິດຕັ້ງມັນ. SSL ຖືກໃຊ້ເພື່ອປົກປ້ອງຂໍ້ມູນທີ່ລະອຽດອ່ອນທີ່ຖືກສົ່ງຜ່ານອິນເຕີເນັດ. ມັນຖືກເຂົ້າລະຫັດເພື່ອໃຫ້ຜູ້ຮັບທີ່ຕັ້ງໃຈແມ່ນຜູ້ດຽວທີ່ສາມາດເຂົ້າເຖິງມັນໄດ້. SSL ແມ່ນສໍາຄັນສໍາລັບການປົກປ້ອງຈາກແຮກເກີ.
ອີກເທື່ອຫນຶ່ງ, ຖ້າທ່ານໄດ້ສ້າງເວັບໄຊທ໌, ບໍ່ວ່າຈະເປັນເວັບໄຊທ໌ອະທິຖານ, ເວັບໄຊທ໌ປະກາດຂ່າວປະເສີດ, ຫຼື a ສານຸສິດ.ເຄື່ອງມື ຕົວຢ່າງ, ທ່ານຈໍາເປັນຕ້ອງຕັ້ງຄ່າ SSL.
ຖ້າເວັບໄຊທ໌ມີໃບຢັ້ງຢືນ SSL, URL ຈະເລີ່ມຕົ້ນດ້ວຍ https://. ຖ້າມັນບໍ່ມີ SSL, ມັນຈະເລີ່ມຕົ້ນດ້ວຍ http://.

ວິທີທີ່ງ່າຍທີ່ສຸດໃນການຕັ້ງຄ່າ SSL ແມ່ນຜ່ານການບໍລິການໂຮດຕິ້ງຂອງທ່ານ. ກູໂກ ຊື່ການບໍລິການໂຮດຕິ້ງຂອງທ່ານແລະວິທີການຕັ້ງຄ່າ SSL, ແລະທ່ານຄວນຈະສາມາດຊອກຫາຄໍາແນະນໍາກ່ຽວກັບວິທີການເຮັດສິ່ງນີ້.
ຕົວຢ່າງຂອງສະຖານທີ່ໂຮດຕິ້ງແລະຄູ່ມືການຕິດຕັ້ງ SSL ຂອງພວກເຂົາ:
ການສຳຮອງຂໍ້ມູນທີ່ປອດໄພ
ການສໍາຮອງຂໍ້ມູນທີ່ປອດໄພແມ່ນສໍາຄັນໃນການຄຸ້ມຄອງຄວາມສ່ຽງ. ທ່ານຕ້ອງມີການສໍາຮອງການສໍາຮອງຂໍ້ມູນຂອງທ່ານສໍາລັບເວັບໄຊທ໌ທັງຫມົດຂອງທ່ານລວມທັງຕົວຢ່າງ Disciple.Tools ຂອງທ່ານ. ເຮັດອັນນີ້ສຳລັບອຸປະກອນສ່ວນຕົວຂອງເຈົ້າເຊັ່ນກັນ!
ຖ້າທ່ານມີການສໍາຮອງຂໍ້ມູນທີ່ປອດໄພຢູ່ໃນສະຖານທີ່, ຫຼັງຈາກນັ້ນທ່ານຈະບໍ່ຕ້ອງກັງວົນກ່ຽວກັບບັນຫາເວັບໄຊທ໌, ການລຶບອຸບັດຕິເຫດ, ແລະຄວາມຜິດພາດທີ່ສໍາຄັນອື່ນໆ.
ການສໍາຮອງເວັບໄຊທ໌

ການເກັບຮັກສາຫຼັກ: ຕັ້ງຄ່າການສຳຮອງຂໍ້ມູນອັດຕະໂນມັດທຸກອາທິດໃສ່ບ່ອນເກັບມ້ຽນທີ່ປອດໄພ. ພວກເຮົາແນະນໍາ Amazon S3.

ການເກັບຮັກສາຂັ້ນສອງ ແລະຂັ້ນສາມ: ບາງຄັ້ງ ແລະ ໂດຍສະເພາະຫຼັງຈາກການອັບເກຣດທີ່ສຳຄັນ, ໃຫ້ເຮັດສຳເນົາການສຳຮອງຂໍ້ມູນເຫຼົ່ານັ້ນຢູ່ໃນບ່ອນເກັບຂໍ້ມູນທີ່ປອດໄພອີກສອງສາມບ່ອນ (ເຊັ່ນ: Google Drive ແລະ/ຫຼື ຮາດດິດພາຍນອກທີ່ຖືກເຂົ້າລະຫັດໄວ້ ແລະ ປ້ອງກັນດ້ວຍລະຫັດຜ່ານ)
ຖ້າທ່ານກໍາລັງໃຊ້ WordPress, ພິຈາລະນາ plugins ສໍາຮອງຂໍ້ມູນເຫຼົ່ານີ້:

ພວກເຮົາແນະນໍາແລະນໍາໃຊ້ UpraftPlus ສໍາລັບການສໍາຮອງຂໍ້ມູນຂອງພວກເຮົາ. ສະບັບຟຣີບໍ່ໄດ້ສໍາຮອງຂໍ້ມູນ Disciple.Tools, ດັ່ງນັ້ນເພື່ອໃຊ້ plugin ນີ້, ທ່ານຈະຕ້ອງຈ່າຍຄ່າບັນຊີທີ່ນິຍົມ.

ພວກເຮົາຍັງໄດ້ທົດສອບ BackWPup. ປັ໊ກອິນນີ້ແມ່ນບໍ່ເສຍຄ່າແຕ່ມີຄວາມທ້າທາຍຫຼາຍໃນການຕັ້ງຄ່າ.
ການເຂົ້າເຖິງຈໍາກັດ
ຍິ່ງເຈົ້າເຂົ້າເຖິງບັນຊີຫຼາຍເທົ່າໃດ, ຄວາມສ່ຽງກໍ່ສູງຂື້ນ. ບໍ່ແມ່ນທຸກຄົນຕ້ອງມີບົດບາດ Admin ຂອງເວັບໄຊທ໌. ຜູ້ເບິ່ງແຍງສາມາດເຮັດຫຍັງກັບເວັບໄຊທ໌ໄດ້. ຮຽນຮູ້ບົດບາດທີ່ແຕກຕ່າງກັນສໍາລັບເວັບໄຊຂອງທ່ານແລະໃຫ້ພວກເຂົາອອກຕາມຄວາມຮັບຜິດຊອບຂອງບຸກຄົນ.
ຖ້າມີການລະເມີດ, ທ່ານຕ້ອງການໃຫ້ມີຂໍ້ມູນຫນ້ອຍທີ່ສຸດ. ຢ່າໃຫ້ການເຂົ້າເຖິງບັນຊີທີ່ມີຄຸນຄ່າແກ່ຄົນທີ່ບໍ່ຮັກສາ cybersecurity ການປະຕິບັດທີ່ດີທີ່ສຸດ.
ນໍາໃຊ້ຫຼັກການນີ້ກັບເວັບໄຊທ໌, ບັນຊີສື່ມວນຊົນສັງຄົມ, ຜູ້ຈັດການລະຫັດຜ່ານ, ບໍລິການການຕະຫຼາດອີເມວ (ເຊັ່ນ, Mailchimp), ແລະອື່ນໆ.
ຖ້າທ່ານກໍາລັງໃຊ້ເວັບໄຊທ໌ WordPress, ທ່ານສາມາດປ່ຽນບົດບາດຂອງຜູ້ໃຊ້ແລະການຕັ້ງຄ່າການອະນຸຍາດ.

ລະຫັດຜ່ານທີ່ປອດໄພ
ກ່ອນອື່ນໝົດ, ຢ່າແບ່ງປັນລະຫັດຜ່ານກັບຜູ້ອື່ນ. ຖ້າເຈົ້າຕ້ອງຍ້ອນເຫດຜົນໃດກໍ່ຕາມ, ໃຫ້ປ່ຽນລະຫັດຜ່ານຂອງເຈົ້າຫຼັງຈາກນັ້ນ.
ອັນທີສອງ, ມັນເປັນສິ່ງສໍາຄັນທີ່ທຸກຄົນທີ່ເປັນສ່ວນຫນຶ່ງຂອງທີມງານ M2DMM ຂອງທ່ານໃຊ້ລະຫັດຜ່ານທີ່ປອດໄພ.
ຍິ່ງຄົນເຂົ້າເຖິງໄດ້ຫຼາຍເທົ່າໃດ, ເຂົາເຈົ້າຈະຕ້ອງມີຄວາມຕັ້ງໃຈຫຼາຍເທົ່າທີ່ຈະມີລະຫັດຜ່ານທີ່ປອດໄພທີ່ແຕກຕ່າງກັນສໍາລັບທຸກໆບັນຊີ.

ມັນເກືອບເປັນໄປບໍ່ໄດ້ທີ່ຈະຈື່ຈໍາລະຫັດຜ່ານເຫຼົ່ານີ້, ແລະມັນບໍ່ສະຫລາດທີ່ຈະຂຽນລະຫັດຜ່ານຂອງທ່ານໃນປື້ມບັນທຶກຫຼືບັນທຶກມັນໂດຍກົງໃສ່ຄອມພິວເຕີຂອງທ່ານ. ພິຈາລະນາໃຊ້ຕົວຈັດການລະຫັດຜ່ານເຊັ່ນ 1Password.

ໃຫ້ແນ່ໃຈວ່າອີເມວຂອງທ່ານໄດ້ຖືກລົງທະບຽນ ຂ້າພະເຈົ້າໄດ້ຮັບການ pnded?. ເວັບໄຊທ໌ນີ້ຈະແຈ້ງເຕືອນທ່ານເມື່ອອີເມວຂອງທ່ານປາກົດຢູ່ໃນຖານຂໍ້ມູນທີ່ຖືກແຮັກແລະຮົ່ວໄຫຼອອນໄລນ໌. ຖ້າສິ່ງນີ້ເກີດຂຶ້ນ, ປ່ຽນລະຫັດຜ່ານຂອງທ່ານໃນທັນທີ.
ການຢັ້ງຢືນ 2 ຂັ້ນຕອນ
ເມື່ອໃດກໍ່ຕາມທີ່ເປັນໄປໄດ້, ໃຊ້ການຢັ້ງຢືນ 2 ຂັ້ນຕອນ. ນີ້ຈະສະເຫນີໃຫ້ບັນຊີດິຈິຕອນຂອງທ່ານມີການປົກປ້ອງຫຼາຍທີ່ສຸດຈາກແຮກເກີ. ຢ່າງໃດກໍຕາມ, ມັນແມ່ນ ຈຳ ເປັນ ໃຫ້ທ່ານບັນທຶກລະຫັດສຳຮອງໄວ້ຢ່າງປອດໄພສຳລັບທຸກບັນຊີທີ່ທ່ານໃຊ້ກັບມັນ. ນີ້ແມ່ນໃນກໍລະນີທີ່ທ່ານສູນເສຍອຸປະກອນທີ່ທ່ານໃຊ້ສໍາລັບການຢັ້ງຢືນ 2 ຂັ້ນຕອນໂດຍບັງເອີນ.

ອີເມວທີ່ປອດໄພ
ທ່ານຕ້ອງການບໍລິການອີເມລ໌ທີ່ອັບເດດຄຸນສົມບັດຄວາມປອດໄພຫຼ້າສຸດ. ນອກຈາກນັ້ນ, ຢ່າໃຊ້ຊື່ສ່ວນຕົວຂອງເຈົ້າຫຼືການລະບຸລາຍລະອຽດໃນຂໍ້ມູນຜູ້ໃຊ້ຂອງເຈົ້າ.
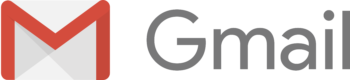
Gmail ແມ່ນຫນຶ່ງໃນບໍລິການອີເມລ໌ຊັ້ນນໍາສໍາລັບຄວາມປອດໄພຂອງອີເມວ. ຖ້າທ່ານໃຊ້ມັນ, ມັນປະສົມເຂົ້າກັນແລະບໍ່ເຮັດໃຫ້ມັນເບິ່ງຄືວ່າທ່ານກໍາລັງພະຍາຍາມທີ່ຈະປອດໄພ.

Proton Mail ໃໝ່ກວ່າ ແລະປະຈຸບັນມີການອັບເດດຢ່າງຫ້າວຫັນ. ຖ້າທ່ານກໍາລັງໃຊ້ມັນ, ມັນເປັນທີ່ຊັດເຈນວ່າທ່ານກໍາລັງພະຍາຍາມໃຊ້ອີເມວທີ່ປອດໄພແລະມັນບໍ່ປະສົມປະສານກັບອີເມວອື່ນໆ.
ເຄືອຂ່າຍສ່ວນຕົວ Virtual (VPNs)
VPNs ແມ່ນບາງສິ່ງບາງຢ່າງທີ່ຕ້ອງພິຈາລະນາທຸກຄັ້ງທີ່ທ່ານກໍາລັງສ້າງ ຄຸ້ມຄອງຄວາມສ່ຽງ ແຜນການ. ຖ້າທ່ານອາໄສຢູ່ໃນສະຖານທີ່ທີ່ມີຄວາມສ່ຽງສູງ, VPN ຈະເປັນອີກຊັ້ນຂອງການປົກປ້ອງສໍາລັບວຽກງານ M2DMM. ຖ້າທ່ານບໍ່ເຮັດ, ມັນອາດຈະຫຼືບໍ່ຈໍາເປັນ.
ຢ່າໃຊ້ VPN ເມື່ອເຂົ້າເຖິງ Facebook, ເພາະວ່ານີ້ອາດຈະເຮັດໃຫ້ Facebook ປິດບັນຊີການໂຄສະນາຂອງທ່ານ.
VPNs ປ່ຽນທີ່ຢູ່ IP ຂອງຄອມພິວເຕີ ແລະໃຫ້ຂໍ້ມູນຂອງທ່ານເປັນຊັ້ນການປົກປ້ອງເພີ່ມເຕີມ. ເຈົ້າຈະຕ້ອງການ VPN ຖ້າເຈົ້າບໍ່ຕ້ອງການໃຫ້ລັດຖະບານທ້ອງຖິ່ນ ຫຼືຜູ້ໃຫ້ບໍລິການອິນເຕີເນັດເບິ່ງວ່າເຈົ້າກໍາລັງເຂົ້າເບິ່ງເວັບໄຊທ໌ໃດ.
ຈົ່ງຈື່ໄວ້, VPNs ຊ້າລົງຄວາມໄວການເຊື່ອມຕໍ່. ພວກເຂົາສາມາດແຊກແຊງການບໍລິການແລະເວັບໄຊທ໌ທີ່ບໍ່ມັກຕົວແທນ, ແລະນີ້ອາດຈະເຮັດໃຫ້ບັນຊີຂອງທ່ານຖືກທຸງ.
 ຊັບພະຍາກອນ VPN
ຊັບພະຍາກອນ VPN
- ກວດເບິ່ງ ບໍລິການ VPN ທີ່ດີທີ່ສຸດ 2019 ໂດຍ Tech Radar
- ມັນເປັນເລື່ອງງ່າຍທີ່ຈະຕັ້ງຄ່າ VPN ໃນລັກສະນະທີ່ມັນບໍ່ໄດ້ປົກປ້ອງທ່ານຈາກການເຝົ້າລະວັງ. ເພື່ອກວດເບິ່ງວ່າ VPN ຂອງທ່ານເຮັດວຽກຢ່າງຖືກຕ້ອງ, ກະລຸນາເຂົ້າໄປເບິ່ງ https://ipleak.net/ or https://www.wizcase.com/tools/whats-my-ip/.
Digital Hero
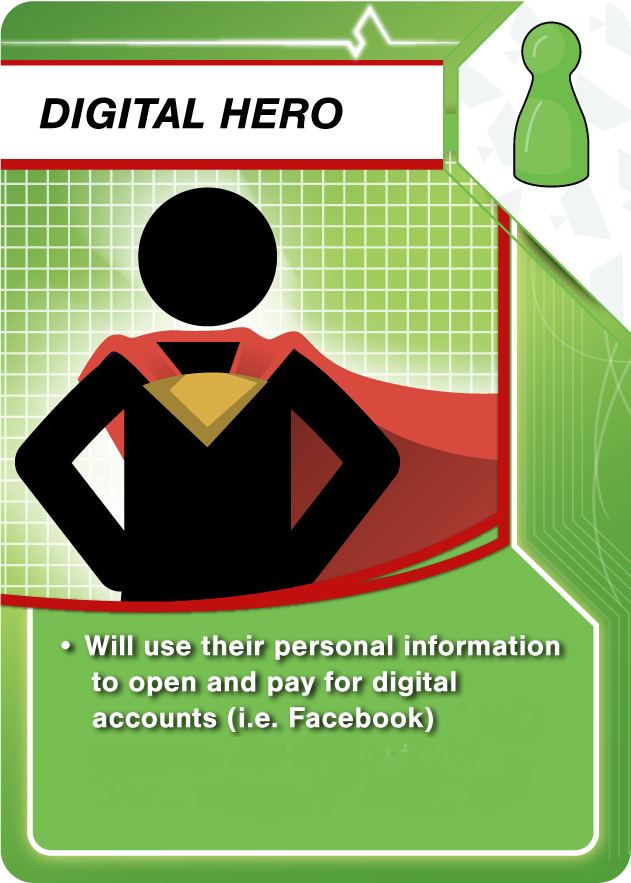
ເມື່ອທ່ານຕັ້ງບັນຊີດິຈິຕອນ, ພວກເຂົາຈະຖາມຂໍ້ມູນສ່ວນຕົວເຊັ່ນ: ຊື່, ທີ່ຢູ່, ເບີໂທລະສັບ, ຂໍ້ມູນບັດເຄຣດິດ, ແລະອື່ນໆ.
ເພື່ອເພີ່ມຊັ້ນຄວາມປອດໄພເພີ່ມເຕີມ, ພິຈາລະນາການຮັບຮອງເອົາ a Digital Hero ກັບທີມງານຂອງທ່ານ. Digital Hero ອາສາສະໝັກຕົວຕົນຂອງເຂົາເຈົ້າເພື່ອຕັ້ງຄ່າບັນຊີດິຈິຕອນ.
Digital Hero ເປັນຕົວແທນຂອງນິຕິບຸກຄົນ ເຊັ່ນ: ທຸລະກິດ, ບໍ່ຫວັງຜົນກຳໄລ ຫຼື ອົງກອນເພື່ອຕັ້ງບັນຊີທຸລະກິດ Meta ໃນຊື່ຂອງນິຕິບຸກຄົນ. Meta ແມ່ນບໍລິສັດແມ່ຂອງ Facebook ແລະ Instagram.
ພວກເຂົາແມ່ນຄົນທີ່ບໍ່ໄດ້ອາໄສຢູ່ໃນປະເທດທີ່ສາມາດປົກປ້ອງກະຊວງຈາກໄພຂົ່ມຂູ່ດ້ານຄວາມປອດໄພໃນທ້ອງຖິ່ນ (ເຊັ່ນ: ແຮກເກີ, ກຸ່ມສັດຕູຫຼືລັດຖະບານ, ແລະອື່ນໆ).
ຮາດໄດທີ່ເຂົ້າລະຫັດໄວ້
ເຊັ່ນດຽວກັນກັບ VPNs ແລະ Digital Heros, ການມີຮາດໄດທີ່ຖືກເຂົ້າລະຫັດຢ່າງເຕັມສ່ວນແມ່ນການປະຕິບັດທີ່ດີທີ່ສຸດສໍາລັບການຄຸ້ມຄອງຄວາມສ່ຽງສູງ.
ໃຫ້ແນ່ໃຈວ່າການເຂົ້າລະຫັດຮາດດິດຢ່າງເຕັມທີ່ໃນອຸປະກອນຂອງທ່ານທັງຫມົດ (ເຊັ່ນ: ຄອມພິວເຕີ, desktop, tablet, hard drive ພາຍນອກ, ໂທລະສັບມືຖື)
ໄອໂຟນແລະ iPad
ຕາບໃດທີ່ທ່ານມີລະຫັດຜ່ານກໍານົດໄວ້ໃນອຸປະກອນ iOS ຂອງທ່ານ, ມັນໄດ້ຖືກເຂົ້າລະຫັດ.
ຄອມພິວເຕີ
ໃຜກໍຕາມທີ່ມີການເຂົ້າເຖິງຄອມພິວເຕີຂອງເຈົ້າບໍ່ຕ້ອງການລະຫັດຜ່ານຂອງເຈົ້າເພື່ອເບິ່ງໄຟລ໌. ພວກເຂົາເຈົ້າພຽງແຕ່ສາມາດເອົາຮາດດິດອອກແລະໃສ່ມັນເຂົ້າໄປໃນເຄື່ອງອື່ນເພື່ອອ່ານໄຟລ໌. ສິ່ງດຽວທີ່ສາມາດຢຸດສິ່ງນີ້ຈາກການເຮັດວຽກແມ່ນການເຂົ້າລະຫັດແຜ່ນເຕັມ. ຢ່າລືມລະຫັດຜ່ານຂອງເຈົ້າ, ເພາະວ່າທ່ານບໍ່ສາມາດອ່ານແຜ່ນດິດໄດ້ໂດຍບໍ່ມີມັນ.
OS X 10.11 ຫຼືຫຼັງຈາກນັ້ນ:

1. ຄລິກທີ່ເມນູ Apple, ແລະຫຼັງຈາກນັ້ນ System Preferences.
2. ຄລິກຄວາມປອດໄພ & ຄວາມເປັນສ່ວນຕົວ.
3. ເປີດແຖບ FileVault.
4. FileVault ແມ່ນຊື່ຂອງຄຸນສົມບັດການເຂົ້າລະຫັດແຜ່ນເຕັມຂອງ OS X, ແລະມັນຕ້ອງໄດ້ຮັບການເປີດໃຊ້ງານ.
Windows 10:
ແລັບທັອບ Windows 10 ລຸ້ນໃໝ່ກວ່າຈະເປີດການເຂົ້າລະຫັດດິສເຕັມໂດຍອັດຕະໂນມັດຫາກເຈົ້າເຂົ້າສູ່ລະບົບດ້ວຍບັນຊີ Microsoft.
ເພື່ອກວດເບິ່ງວ່າການເຂົ້າລະຫັດເຕັມແຜ່ນຖືກເປີດໃຊ້ງານ:
1. ເປີດແອັບຕັ້ງຄ່າ
2. ທ່ອງໄປຫາລະບົບ > ກ່ຽວກັບ
3. ຊອກຫາການຕັ້ງຄ່າ “ການເຂົ້າລະຫັດອຸປະກອນ” ຢູ່ລຸ່ມສຸດຂອງແຜງກ່ຽວກັບ.
ໝາຍເຫດ: ຖ້າທ່ານບໍ່ມີພາກສ່ວນທີ່ມີຊື່ວ່າ “ການເຂົ້າລະຫັດອຸປະກອນ,” ໃຫ້ຊອກຫາການຕັ້ງຄ່າທີ່ມີຊື່ວ່າ “BitLocker Settings.”
4. ໃຫ້ຄລິກໃສ່ມັນ, ແລະກວດເບິ່ງວ່າທຸກໄດຖືກຫມາຍ "BitLocker on."
5. ຖ້າທ່ານຄລິກໃສ່ມັນແລະບໍ່ມີຫຍັງເກີດຂຶ້ນ, ທ່ານບໍ່ໄດ້ເປີດໃຊ້ການເຂົ້າລະຫັດ, ແລະທ່ານຕ້ອງການເປີດໃຊ້ມັນ.

ຂັບແຂງພາຍນອກ
ຖ້າຫາກທ່ານສູນເສຍຮາດດິດພາຍນອກຂອງທ່ານ, ທຸກຄົນສາມາດເອົາແລະອ່ານເນື້ອໃນຂອງຕົນ. ສິ່ງດຽວທີ່ສາມາດຢຸດເຊົາການນີ້ຈາກການເກີດຂຶ້ນແມ່ນການເຂົ້າລະຫັດແຜ່ນເຕັມ. ອັນນີ້ໃຊ້ກັບແຜ່ນ USB ເຊັ່ນກັນ, ແລະອຸປະກອນເກັບຂໍ້ມູນໃດໆ. ຢ່າລືມລະຫັດຜ່ານຂອງເຈົ້າ, ເພາະວ່າທ່ານບໍ່ສາມາດອ່ານແຜ່ນດິດໄດ້ໂດຍບໍ່ມີມັນ.
OS X 10.11 ຫຼືຫຼັງຈາກນັ້ນ:
ເປີດ Finder, ຄລິກຂວາໃສ່ໄດຣຟ໌, ແລະເລືອກ "ເອົາຂໍ້ມູນ." ແຖວທີ່ໝາຍ “Format” ຄວນເວົ້າວ່າ “ເຂົ້າລະຫັດແລ້ວ” ຄືກັບໃນຮູບໜ້າຈໍນີ້:
Windows 10:
ການເຂົ້າລະຫັດໄດຣຟ໌ພາຍນອກສາມາດໃຊ້ໄດ້ກັບ BitLocker, ຄຸນສົມບັດທີ່ລວມຢູ່ໃນ Windows 10 Professional ຫຼືດີກວ່າ. ເພື່ອກວດເບິ່ງວ່າດິສພາຍນອກຂອງທ່ານຖືກເຂົ້າລະຫັດ, ໃຫ້ກົດປຸ່ມ Windows, ພິມ “BitLocker Drive Encryption” ແລະເປີດແອັບ “BitLocker Drive Encryption”. ຮາດດິດພາຍນອກຄວນຈະຖືກຫມາຍດ້ວຍຄໍາວ່າ "BitLocker on." ນີ້ແມ່ນພາບຫນ້າຈໍຂອງຜູ້ທີ່ຍັງບໍ່ໄດ້ເຂົ້າລະຫັດ C: partition:
ການຕັດຂໍ້ມູນ
ເອົາຂໍ້ມູນເກົ່າອອກ
ມັນສະຫລາດທີ່ຈະເອົາຂໍ້ມູນທີ່ບໍ່ຈໍາເປັນທີ່ບໍ່ເປັນປະໂຫຍດຫຼືຫມົດອາຍຸ. ນີ້ອາດຈະເປັນການສໍາຮອງຂໍ້ມູນເກົ່າຫຼືໄຟລ໌ຫຼືຈົດຫມາຍຂ່າວທີ່ຜ່ານມາບັນທຶກໄວ້ໃນ Mailchimp.

Google ຕົວທ່ານເອງ
Google ຊື່ແລະທີ່ຢູ່ອີເມວຂອງທ່ານຢ່າງຫນ້ອຍປະຈໍາເດືອນ.
- ຖ້າເຈົ້າພົບເຫັນອັນໃດອັນໜຶ່ງທີ່ອາດທຳລາຍຄວາມປອດໄພຂອງເຈົ້າ, ໃຫ້ຖາມຜູ້ໃດກໍຕາມທີ່ວາງຂໍ້ມູນທາງອິນເຕີເນັດໃຫ້ລຶບມັນອອກທັນທີ.
- ຫຼັງຈາກທີ່ມັນຖືກລົບຫຼືປ່ຽນແປງເພື່ອເອົາຕົວຕົນຂອງທ່ານ, ເອົາມັນອອກຈາກ cache ຂອງ Google
ຮັດແໜ້ນຄວາມປອດໄພໃນບັນຊີສື່ສັງຄົມ
ບໍ່ວ່າຈະເປັນສ່ວນຕົວ ຫຼືກະຊວງທີ່ກ່ຽວຂ້ອງ, ໃຫ້ຜ່ານການຕັ້ງຄ່າຄວາມປອດໄພໃນບັນຊີສື່ສັງຄົມຂອງທ່ານ. ໃຫ້ແນ່ໃຈວ່າທ່ານບໍ່ມີຂໍ້ຄວາມປະນີປະນອມຫຼືຮູບພາບ. ມັນຕັ້ງເປັນສ່ວນຕົວບໍ? ໃຫ້ແນ່ໃຈວ່າແອັບຯພາກສ່ວນທີສາມບໍ່ມີການເຂົ້າເຖິງຫຼາຍກ່ວາທີ່ຄວນ.
compartmentalize ສະພາບແວດລ້ອມການເຮັດວຽກແລະສ່ວນບຸກຄົນ
ນີ້ອາດຈະເປັນສິ່ງທ້າທາຍທີ່ສຸດໃນການປະຕິບັດສໍາລັບສ່ວນໃຫຍ່. ຢ່າງໃດກໍຕາມ, ຖ້າທ່ານເຮັດມັນໃນຕອນເລີ່ມຕົ້ນ, ມັນຈະງ່າຍຂຶ້ນ.
ໃຊ້ຕົວທ່ອງເວັບແຍກຕ່າງຫາກສໍາລັບການເຮັດວຽກແລະຊີວິດສ່ວນຕົວ. ພາຍໃນຕົວທ່ອງເວັບເຫຼົ່ານັ້ນ, ໃຊ້ບັນຊີຜູ້ຈັດການລະຫັດຜ່ານເອກະລາດ. ດ້ວຍວິທີນີ້, ປະຫວັດການຄົ້ນຫາເວັບໄຊທ໌ຂອງທ່ານ, ແລະ bookmarks ຖືກແຍກອອກ.
ສ້າງແຜນການປະເມີນຄວາມສ່ຽງ ແລະແຜນການສຸກເສີນ
ເມື່ອເຮັດວຽກຢູ່ໃນເຂດທີ່ມີຄວາມສ່ຽງສູງ, ເອກະສານການປະເມີນຄວາມສ່ຽງແລະການວາງແຜນການເກີດລູກ (RACP) ຖືກອອກແບບມາເພື່ອຊ່ວຍໃຫ້ທ່ານລະບຸໄພຂົ່ມຂູ່ດ້ານຄວາມປອດໄພທີ່ອາດຈະເກີດຂື້ນໃນສະພາບການ M2DMM ຂອງທ່ານແລະສ້າງແຜນການຕອບສະຫນອງທີ່ເຫມາະສົມຖ້າພວກເຂົາເກີດຂຶ້ນ.
ເຈົ້າສາມາດຕົກລົງເຫັນດີເປັນທີມວ່າເຈົ້າຈະແບ່ງປັນແນວໃດກ່ຽວກັບການມີສ່ວນຮ່ວມຂອງເຈົ້າກັບວຽກ, ວິທີທີ່ເຈົ້າຈະສື່ສານທາງອີເລັກໂທຣນິກ ແລະ ຂໍ້ແນະນຳສຳລັບຄວາມໄວ້ວາງໃຈຂອງທີມ.
ການອະທິດຖານບອກເຖິງໄພຂົ່ມຂູ່ທີ່ເປັນໄປໄດ້, ລະດັບຄວາມສ່ຽງຂອງໄພຂົ່ມຂູ່, tripwires ແລະວິທີການປ້ອງກັນຫຼືຮັບມືກັບໄພຂົ່ມຂູ່.
ກຳນົດເວລາການກວດສອບຄວາມປອດໄພທີ່ເກີດຂຶ້ນຊ້ຳ
ຄໍາແນະນໍາສຸດທ້າຍອັນຫນຶ່ງແມ່ນວ່າທີມງານ M2DMM ຂອງທ່ານພິຈາລະນາກໍານົດເວລາການກວດສອບຄວາມປອດໄພທີ່ເກີດຂຶ້ນເລື້ອຍໆ. ນຳໃຊ້ວິທີປະຕິບັດທີ່ດີທີ່ສຸດເຫຼົ່ານີ້ເຊັ່ນດຽວກັນກັບອັນທີ່ທ່ານໄດ້ຮຽນຮູ້ຫຼັງຈາກເຮັດການປະເມີນ ແລະວາງແຜນການຄຸ້ມຄອງຄວາມສ່ຽງໃນພາກສະໜາມ. ໃຫ້ແນ່ໃຈວ່າແຕ່ລະຄົນເຮັດລາຍການກວດສອບເພື່ອຄວາມປອດໄພທີ່ດີທີ່ສຸດ.