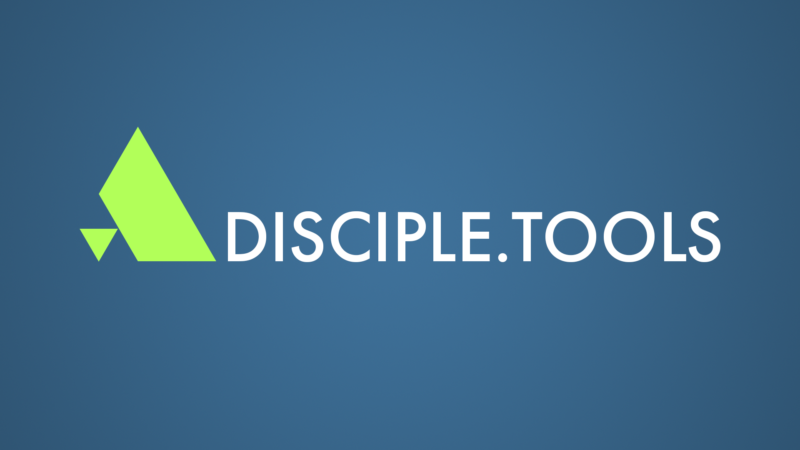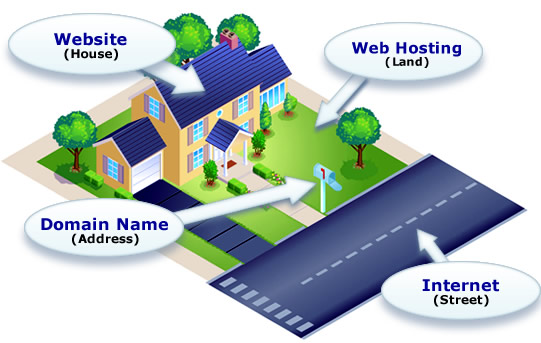Kockázatkezelés a médiában a tanítványok mozgatásához (M2DMM)
A kockázatkezelés nem egyszerű, nem egyszeri esemény vagy döntés, de elengedhetetlen. Ez is holisztikus, az egyik területen meghozott (vagy elmulasztott) döntések hatással vannak az egészre. Szeretnénk felkészíteni Önt azzal, hogy megosztjuk az út során bevált gyakorlatainkat. Támogassuk bátran a félelmet, miközben engedünk a bölcsességnek, és Isten adjon rálátást, hogy meg tudjuk különböztetni a kettőt.
Ha hozzá szeretne adni valamit, amit tanult, nyugodtan írjon megjegyzést az alján.
Adjon védelmet eszközeihez
Tegye a partnerségi megállapodások részévé, hogy az M2DMM-tagoknak biztosítaniuk kell eszközeik (pl. laptop, asztali számítógép, táblagép, merevlemez, mobiltelefon) biztonságát.
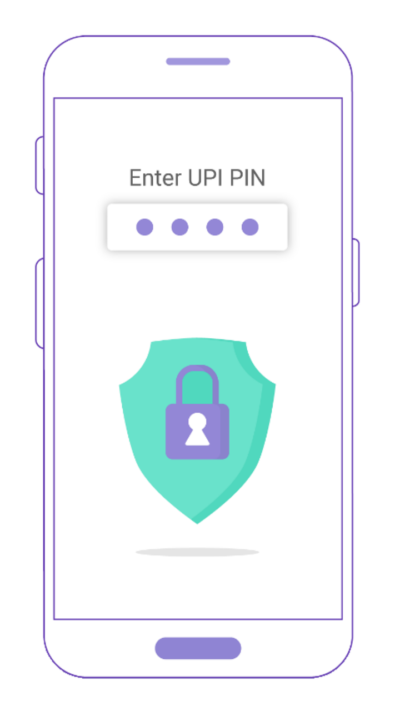
➤ Kapcsolja be a képernyőzárat (pl. ha az eszköz 5 percig nem aktív, akkor zárolja, és jelszót kér).
➤ Hozzon létre erős jelszavakat/biometrikus adatokat az eszközök eléréséhez.
➤ Eszközök titkosítása.
➤ Telepítsen egy víruskereső alkalmazást.
➤ Mindig a legújabb frissítéseket telepítse.
➤ Kerülje az automatikus kitöltés bekapcsolását.
➤ Ne maradjon bejelentkezve fiókjaiba.
➤ Használjon VPN-t a munkához.
Secure Sockets Layer (SSL) vagy HTTPS
Ha egy webhely nem rendelkezik SSL-tanúsítvánnyal, akkor létfontosságú, hogy be legyen állítva. Az SSL-t az interneten keresztül küldött érzékeny információk védelmére használják. Titkosított, így a címzett az egyetlen, aki hozzáférhet. Az SSL elengedhetetlen a hackerek elleni védelemhez.
Ismét, ha létrehozott egy webhelyet, legyen az imawebhely, evangelizációs webhely vagy Tanítvány.Eszközök Például be kell állítania az SSL-t.
Ha egy webhely rendelkezik SSL-tanúsítvánnyal, az URL a következővel kezdődik: https://. Ha nincs SSL-je, akkor azzal kezdődik http://.

Az SSL beállításának legegyszerűbb módja a tárhelyszolgáltatáson keresztül. Google tárhelyszolgáltatásának nevét és az SSL beállításának módját, és meg kell találnia az ehhez kapcsolódó utasításokat.
Példák hosting webhelyekre és azok SSL beállítási útmutatóira:
Biztonságos biztonsági mentések
A biztonságos biztonsági mentések kulcsfontosságúak a kockázatkezelésben. Minden webhelyhez biztonsági másolatot kell készítenie, beleértve a Disciple.Tools példányt is. Tedd ezt személyes eszközeidnél is!
Ha biztonságos biztonsági másolatokat készít, akkor nem kell aggódnia a webhely összeomlása, véletlen törlése és más jelentős hibák miatt.
Weboldal biztonsági mentések

Elsődleges tárhely: Hetente állítson be automatikus biztonsági mentést egy biztonságos tárolóhelyre. Ajánljuk Amazon S3.

Másodlagos és harmadlagos tárolás: Időnként és különösen jelentős frissítések után készítsen másolatot ezekről a biztonsági másolatokról néhány másik biztonságos tárolóhelyre (pl. Google Drive-ra és/vagy titkosított és jelszóval védett külső merevlemezre).
Ha WordPress-t használ, fontolja meg az alábbi biztonsági beépülő modulokat:

Javasoljuk és használjuk UpraftPlus a biztonsági mentéseinkért. Az ingyenes verzió nem készít biztonsági másolatot a Disciple.Tools adatairól, ezért a bővítmény használatához fizetnie kell a prémium fiókért.

Mi is teszteltünk BackWPup. Ez a beépülő modul ingyenes, de a beállítás nagyobb kihívást jelent.
Korlátozott hozzáférés
Minél több hozzáférést biztosít a fiókokhoz, annál nagyobb a kockázat. Nem kell mindenkinek adminisztrátori szerepet betöltenie egy webhelyen. Az adminisztrátor bármit megtehet a webhelyen. Tanulja meg webhelyének különböző szerepeit, és adja ki azokat az adott személy felelősségének megfelelően.
Ha jogsértés történik, azt szeretné, ha a legkevesebb információ állna rendelkezésre. Ne adjon hozzáférést értékes fiókokhoz olyan embereknek, akik nem tartanak fenn kiberbiztonság legjobb gyakorlatok.
Alkalmazza ezt az elvet webhelyekre, közösségi média fiókokra, jelszókezelőkre, e-mail marketing szolgáltatásokra (pl. Mailchimp) stb.
Ha WordPress-webhelyet használ, módosíthatja a felhasználói szerep- és engedélybeállításokat.

Biztonságos jelszavak
Először is NE OSZD MEG JELSZAVAKAT másokkal. Ha valamilyen okból muszáj, változtassa meg a jelszavát.
Másodszor, létfontosságú, hogy mindenki, aki tagja az M2DMM csapatának, biztonságos jelszavakat használjon.
Minél több hozzáféréshez fér hozzá egy személy, annál tudatosabban kell majd MINDEN fiókhoz más biztonságos jelszót használnia.

Szinte lehetetlen megjegyezni ezeket a jelszavakat, és nem bölcs dolog lejegyezni a jelszavakat egy notebookba, vagy közvetlenül a számítógépére menteni. Fontolja meg egy jelszókezelő használatát, mint pl 1Password.

Győződjön meg arról, hogy az e-mail címére feliratkozott Megloptak??. Ez a webhely értesíti Önt, ha e-mailje megjelenik egy feltört és kiszivárgott online adatbázisban. Ha ez megtörténik, azonnal változtassa meg jelszavát.
2-Step ellenőrzés
Amikor csak lehetséges, használjon kétlépcsős azonosítást. Ez biztosítja digitális fiókjainak a legnagyobb védelmet a hackerekkel szemben. Azonban az parancsoló hogy biztonságosan mentse a biztonsági kódokat minden fiókhoz, amellyel használja. Ez arra az esetre vonatkozik, ha véletlenül elveszíti a kétlépcsős azonosításhoz használt eszközt.

Biztonságos e-mail
Olyan e-mail szolgáltatást szeretne, amely naprakészen tartja a legújabb biztonsági funkciókat. Ezenkívül ne használja személyes nevét vagy azonosító adatait felhasználói adataiban.
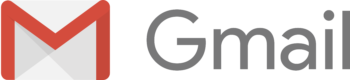
Gmail az e-mail biztonság egyik vezető e-mail szolgáltatása. Ha használja, beleolvad, és nem kelti azt a látszatot, hogy biztonságban akar lenni.

Proton Mail újabb és jelenleg aktív frissítésekkel rendelkezik. Ha használja, nyilvánvaló, hogy biztonságos e-mailt próbál használni, és az nem keveredik össze más e-mailekkel.
Virtuális magánhálózatok (VPN-ek)
A VPN-eket mindig figyelembe kell venni, amikor a kockázatkezelés terv. Ha magas kockázatú helyen él, a VPN egy másik védelmi réteg lesz az M2DMM-munka számára. Ha nem, akkor szükség lehet rá, vagy nem.
Ne használjon VPN-t a Facebook elérésekor, mert ez a Facebook leállíthatja hirdetési fiókját.
A VPN-ek megváltoztatják a számítógép IP-címét, és extra védelmet biztosítanak az adatoknak. VPN-re lesz szüksége, ha nem szeretné, hogy a helyi önkormányzat vagy az internetszolgáltató lássa, mely webhelyeket keresi fel.
Ne feledje, hogy a VPN-ek lelassítják a kapcsolat sebességét. Megzavarhatják a proxykat nem kedvelő szolgáltatásokat és webhelyeket, és ez a fiók megjelölését okozhatja.
 VPN-források
VPN-források
- Nézze meg A Tech Radar legjobb VPN-szolgáltatása 2019-ben
- Könnyű úgy beállítani a VPN-t, hogy valójában ne védje meg a felügyelettől. Ha ellenőrizni szeretné, hogy a VPN megfelelően működik-e, látogasson el a következő oldalra https://ipleak.net/ or https://www.wizcase.com/tools/whats-my-ip/.
Digitális hős
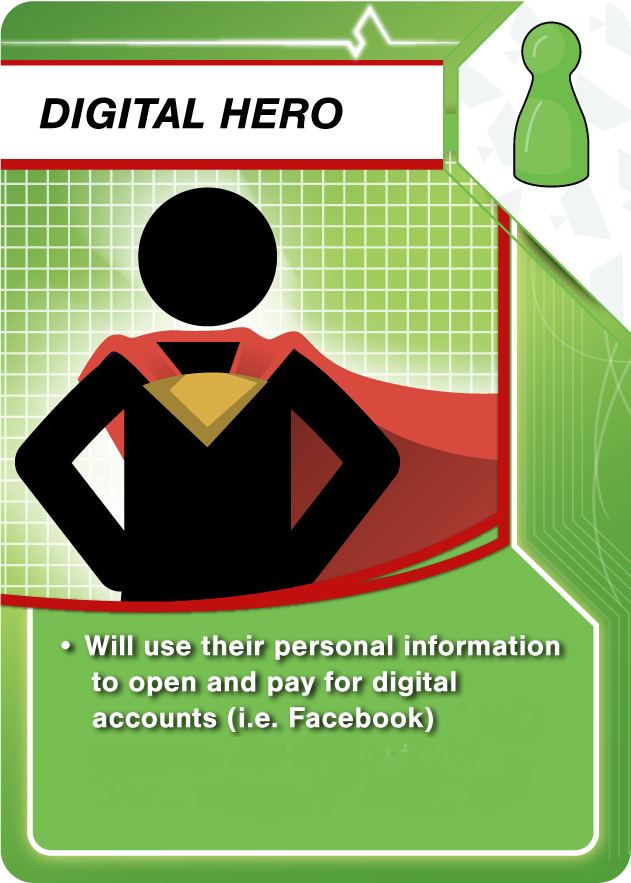
Amikor digitális fiókokat állít be, személyes adatokat kérnek, például nevet, címet, telefonszámokat, hitelkártyaadatokat stb.
További biztonsági réteg hozzáadásához vegye fontolóra a Digitális hős a csapatodnak. A digitális hős önkéntesként adja ki személyazonosságát a digitális fiókok létrehozásához.
A Digital Hero olyan jogi személyt képvisel, mint például egy üzleti, nonprofit vagy szervezet, amely a jogi személy nevében Meta Business fiókot hoz létre. A Meta a Facebook és az Instagram anyavállalata.
Ők olyanok, akik nem az országban élnek, és képesek megvédeni a minisztériumot a helyi biztonsági fenyegetésektől (pl. hackerek, ellenséges csoportok vagy kormányok stb.).
Titkosított merevlemezek
A VPN-ekhez és a Digital Heroshoz hasonlóan a teljesen titkosított merevlemezek bevált kockázatkezelési gyakorlat a magas kockázatú területeken.
Ügyeljen arra, hogy minden eszközén (pl. laptopon, asztali számítógépen, táblagépen, külső merevlemezen, mobiltelefonon) teljesen titkosítsa a merevlemezeket.
iPhone és iPad
Mindaddig, amíg be van állítva egy jelszó az iOS-eszközén, az titkosítva van.
Laptopok
Aki fizikailag hozzáfér a számítógépéhez, annak nincs szüksége a jelszavára a fájlok megtekintéséhez. Egyszerűen eltávolíthatják a merevlemezt, és behelyezhetik egy másik gépbe, hogy elolvassák a fájlokat. Az egyetlen dolog, ami megakadályozhatja ennek működését, az a teljes lemezes titkosítás. Ne felejtse el jelszavát, mivel anélkül nem tudja elolvasni a lemezt.
OS X 10.11 vagy újabb:

1. Kattintson az Apple menüre, majd a Rendszerbeállítások elemre.
2. Kattintson a Biztonság és adatvédelem elemre.
3. Nyissa meg a FileVault lapot.
4. A FileVault az OS X teljes lemezes titkosítási funkciójának neve, és ezt engedélyezni kell.
A Windows 10:
Az újabb Windows 10 laptopokon automatikusan engedélyezve van a teljes lemezes titkosítás, ha Microsoft-fiókkal jelentkezik be.
A teljes lemezes titkosítás engedélyezésének ellenőrzéséhez:
1. Nyissa meg a Beállítások alkalmazást
2. Lépjen a Rendszer > Névjegy menüpontra
3. Keresse meg az „Eszköztitkosítás” beállítást a Névjegy panel alján.
Megjegyzés: Ha nincs „Eszköztitkosítás” című szakasza, keresse meg a „BitLocker-beállítások” című beállítást.
4. Kattintson rá, és ellenőrizze, hogy minden meghajtón meg van-e jelölve a „BitLocker on” felirat.
5. Ha rákattint, és semmi sem történik, akkor nincs engedélyezve a titkosítás, és engedélyeznie kell.

Külső merevlemezek
Ha elveszíti külső merevlemezét, bárki el tudja venni és elolvashatja a tartalmát. Az egyetlen dolog, ami megakadályozhatja, hogy ez megtörténjen, az a teljes lemezes titkosítás. Ez vonatkozik az USB-meghajtókra és minden tárolóeszközre is. Ne felejtse el jelszavát, mivel anélkül nem tudja elolvasni a lemezt.
OS X 10.11 vagy újabb:
Nyissa meg a Findert, kattintson a jobb gombbal a meghajtóra, és válassza a „Get Info” lehetőséget. A „Formátum” jelzésű sornak „titkosított” szövegnek kell lennie, mint ezen a képernyőképen:
A Windows 10:
A külső meghajtók titkosítása csak a BitLockerrel érhető el, amely szolgáltatás csak a Windows 10 Professional vagy újabb verziókban található meg. A külső lemez titkosításának ellenőrzéséhez nyomja meg a Windows billentyűt, írja be a „BitLocker Drive Encryption” szót, és nyissa meg a „BitLocker Drive Encryption” alkalmazást. A külső merevlemezen fel kell tüntetni a „BitLocker on” feliratot. Itt van egy képernyőkép valakiről, aki még nem titkosította a C: partíciót:
Adatmetszés
Régi adatok eltávolítása
Célszerű eltávolítani a felesleges adatokat, amelyek már nem hasznosak vagy lejártak. Ezek lehetnek régi biztonsági másolatok vagy fájlok, vagy régebbi hírlevelek, amelyeket a Mailchimpben mentettek el.

Google magát
A Google-on legalább havonta a nevét és e-mail címét.
- Ha olyasmit talál, ami veszélyeztetheti biztonságát, azonnal kérje meg azt, aki feltette az információt az internetre, hogy távolítsa el.
- Miután törölte vagy megváltoztatta az Ön személyazonosságát, távolítsa el a Google gyorsítótárából
Szigorítsa meg a közösségi médiafiókok biztonságát
Akár személyes, akár minisztériumi vonatkozású, menjen végig közösségi médiafiókja biztonsági beállításain. Ügyeljen arra, hogy ne legyenek kompromittáló bejegyzései vagy képei. Privátra van állítva? Győződjön meg arról, hogy a harmadik féltől származó alkalmazások nem rendelkeznek a kelleténél nagyobb hozzáféréssel.
Csoportosítsa a munkahelyi és személyes környezetet
A legtöbb számára valószínűleg ez a legnehezebb megvalósítani. Viszont ha az elejétől csinálod, könnyebb lesz.
Használjon külön böngészőt a munkához és a magánélethez. Ezekben a böngészőkben használjon független jelszókezelő fiókokat. Így a webhely keresési előzményei és a könyvjelzők elkülönülnek.
Készítsen kockázatértékelési és készenléti tervet
Ha magas kockázatú területeken dolgozik, a kockázatértékelési és vészhelyzeti tervezési (RACP) dokumentumok célja, hogy segítsenek azonosítani az M2DMM-környezetben esetlegesen előforduló biztonsági fenyegetéseket, és megfelelő reagálási tervet készíteni, ha ezek előfordulnak.
Csapatként megállapodhat arról, hogyan osztja meg a munkában való részvételét, hogyan kommunikál elektronikusan, és hogyan kommunikáljon a csapat bizalmával kapcsolatban.
Imádságos lélekkel sorolja fel a lehetséges fenyegetéseket, a fenyegetés kockázati szintjét, a kioldó vezetékeket és a fenyegetés megelőzésének vagy kezelésének módját.
Ütemezzen be egy ismétlődő biztonsági ellenőrzést
Az utolsó javaslat az, hogy az M2DMM csapata fontolja meg egy ismétlődő biztonsági audit ütemezését. Alkalmazza ezeket a bevált gyakorlatokat, valamint azokat, amelyeket egy helyszíni kockázatkezelési felmérés és terv elvégzése után tanult meg. Győződjön meg arról, hogy minden személy kitölt egy ellenőrzőlistát az optimális biztonság érdekében.
 Használja a Kingdom.Training kockázatkezelési ellenőrzési ellenőrzőlistáját
Használja a Kingdom.Training kockázatkezelési ellenőrzési ellenőrzőlistáját